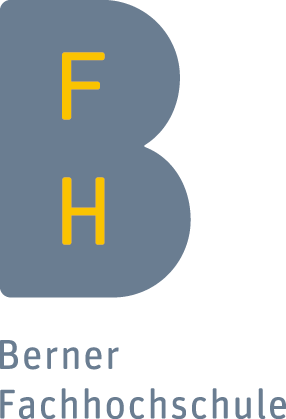Online-Lehre effektiv gestalten: Ein Leitfaden
Generelles
Was soll ich beachten wenn ich meine Lehrveranstaltung online durchführe?
Überlegen Sie sich, wie Sie die avisierten Ziele und Kompetenzen der Lehrveranstaltung auch online erreichen können. Gehen Sie davon aus, dass Sie den Anteil des Selbststudiums erhöhen müssen. Dieses nicht geplante Vorgehen kann sich auch auf den Leistungsnachweis / den Learning Outcome auswirken. Beachten Sie dabei folgende Punkte:
1. Lassen Sie Ihrer (didaktischen) Kreativität freien Lauf!
2. Informieren Sie umgehend Ihre Studierenden über die neue Situation und Ausgangslage.
3. Technische Voraussetzungen einer digitalen Arbeitsweise:
- Laden Sie die benötigte Software im Software Center der BFH IT herunter (z.B. Teams).
- Führen Sie synchrone (zeitgleiche) Onlinesequenzen an einem Ort durch, an dem Sie über eine gute (schnelle und stabile) Internetverbindung verfügen.
- Benutzen Sie eine Webcam/Laptop-Kamera.
- Verwenden Sie ein Headset oder einen Kopfhörer mit Mikrofon. Dadurch werden Nebengeräusche minimiert und es treten keine Rückkoppelungen (laute Pfeifgeräusche) auf.
- Bei Videokonferenzen: Sorgen Sie für eine bessere Übertragung, indem nur eine Person redet und alle anderen ihr Mikro stumm schalten.
4. Definieren Sie, welche Kommunikationskanäle für welche Aufgaben eingesetzt werden und teilen Sie diese den Studierenden mit (z.B. Moodle-Forum für Fragen zum Onlineauftrag, Chat und Etherpad für die Gruppenarbeit).
5. Arbeiten Sie mit der Lernplattform Moodle. Für Moodle garantiert die Fachstelle Hochschuldidaktik & E-Learning Support.
6. Beim Einsatz von Moodle sind grundlegende didaktische Überlegungen anzustellen:
- Nutzen Sie die zur Verfügung stehenden Aktivitäten, damit Sie methodisch vielfältig arbeiten können.
- Erteilen Sie sinnstiftende Aufträge.
7. Überlegen Sie sich, ob Sie synchron (z.B. Live-Stream) und/oder asynchron (zeitlich verzögert; Terminierung) mit den Studenten arbeiten/sich austauschen.
Input aus der Distanz
Wie gebe ich einen Input, ohne am gleichen Ort wie meine Studierenden zu sein?
Es gibt verschiedene Möglichkeiten, wie Sie den Studierenden zu Hause einen Input liefern können:
- Screencasts (asynchrone Lehrvideos mit Aufnahme des Bildschirms, einer Applikation und Webcam mit Audio). Empfohlenes Tool: Kaltura Capture (Details/Verlinkung nächste Seite)
- Live-Stream (synchrone Echtzeit-Übertragung vom Bildschirm und/oder sich selbst, z.B. wenn die Studierenden direkt Fragen stellen wollen. Empfohlenes Tool: Jitsi Meet (Details/Verlinkung nächste Seite)
- Videokonferenz (synchroner Austausch, wo Bild und Ton notwendig sind, z.B. für Betreuungen, Besprechungen, Sitzungen, 1:1 Kommunikation / Geeignete Gruppengrösse: Einzelpersonen bzw. Kleingruppen.
Empfohlenes Tool unter Mitarbeitenden: Teams (s. nächste Seite)
Empfohlenes Tool mit Studierenden: Teams.
Anmerkung:Die BFH hat kein ZOOM-Abonement. Wir empfehlen und supporten diesen Webconferencing-Dienstleister daher nicht. Die kostenlose Version bricht Meetings mit mehr als drei Teilnehmenden nach 40 Minuten ab.- Vorlesungsaufzeichnungen (Erstellung asynchroner Lehrmittel. Empfohlen, wenn die Aufnahme im Hörsaal stattfinden soll, weil nur ein Teil der Studierenden abwesend ist und kein direkter Austausch mit den Abwesenden notwendig ist, z.B. interaktive Videos
- Interaktive Videos, d.h. Videos mit integrierten Fragen (Multiple-Choice, Single-Choice, Lückentext, Reflexionsfragen etc.), lassen sich einfach mit H5P in Moodle erstellen.
Wie kann ich meine Vorlesung aufzeichnen bzw. einen Screencast erstellen?
(Empfohlen für: Vorlesungen, Inputs ohne Echtzeit-Interaktion)
Mit Kaltura Capture via Moodle können Sie eine Vorlesung aufzeichnen. Diese können Sie selbstständig auf der Moodle-Plattform mittels Browser realisieren.
Zu beachten:
- Die Aufzeichnungen werden mit Kaltura Capture erstellt.
- Sie stehen danach in «Meine Medien» zur Verfügung und können anschliessend in einem Moodle-Kursraum veröffentlicht werden.
- Durch die Veröffentlichung im Moodle-Kursraum haben automatisch alle eingeschriebenen Studierenden Zugriff auf das Video.
Falls Sie nicht Moodle einsetzen, können Sie Kaltura Capture via Mediaspace-Plattform verwenden. Dort können Sie die Berechtigungen für die Veröffentlichung individuell anpassen.
Beachten Sie bitte auch das Kapitel «Datenschutz» im folgenden Abschnitt «Videokonferenzen und Live-Streams».
Videokonferenzen
Wie kann ich «Teams» für eine Videokonferenz einsetzen?
Es können sich bis zu 500 Personen daran beteiligen.
- Wer Teams nicht bei sich installieren möchte, greift über teams.microsoft.com zu.(Empfohlen für: Sitzungen, Besprechungen mit Mitarbeitenden der BFH oder Veranstaltungen mit Echtzeit-Interaktion und/oder starkem kollaborativem Charakter (z.B. Seminare, Gruppenarbeiten) oder Besprechungen.)
Wie kann ich «meet.jit.si» für einen Live-Stream einsetzen?
Hier finden Sie eine kleine Anleitung, wie Sie unter Verwendung mit Microsoft Teams mit Beteiligten/Studierenden eine Videokonferenz einrichten können
Die freie Software meet.jit.si können Sie für Online-Treffen einsetzen (auch mit externen Personen). Switch stellt uns jedoch ein leistungsstärkeres Jitsi zur Verfügung. Wir raten dieses zu verwenden (vorzugsweise mit Chrome).
Anleitung: Live-Event aus meet.jit.si heraus erstellen
Hier finden Sie ein FAQ dazu.Hier finden Sie ein FAQ dazu.
Zu beachten:
- Benutzen Sie von Vorteil den Webbrowser Chrome.
- Während Sie meet.jit.si verwenden, unbedingt Teams oder andere Applikationen, die zuvor Kamera- und Mikrofonzugriff enthielten, schliessen.
- Für eine Aufzeichnung ist die Ablage von Zugangsdaten für Dropbox erforderlich.
Datenschutz
Die Studierenden können nicht zu einer sichtbaren Teilnahme an live aufgezeichneten Lehrveranstaltungen verpflichtet werden. Sie müssen die Aufnahme-Einwilligung (welche durch die blosse Teilnahme erfolgt) bei den Studierenden datenschutzrechtskonform abholen. Dies geschieht am besten mittels Information in der Vorlesungsankündigung bzw. mit den Vorbereitungsmaterialien und zusätzlich zu Veranstaltungsbeginn. Informieren Sie die Studierenden auch über den späteren Speicherort der Aufnahme sowie die geplante Speicherdauer.
Für das Entfernen und Löschen der Aufzeichnung ist jede/r Ersteller*in selbst verantwortlich, wobei datenschutzrechtlich solche Aufnahmen nur solange gespeichert werden dürfen, wie dies zur Erfüllung der Lehraufgabe erforderlich ist.
Stellen Sie sicher, dass keine besonders schützenswerten Personendaten (zu Religionszugehörigkeit, Gesundheitszustand u.a., s. Art. 3 KDSG) gestreamt werden. Das kann insbesondere der Fall sein, wenn zu diesen Daten «Abfragen» erfolgen. Es ist klar, dass nie ganz ausgeschlossen werden kann, dass Teilnehmende entsprechende Inhalte von sich preisgeben. Gleichwohl kann die BFH organisatorisch durch Hinweise ihre Dozierenden dazu anhalten, entsprechende Möglichkeiten schon gar nicht erst zu schaffen bzw. ein entsprechendes Streaming zu unterbinden.
Bei Fragen zum Datenschutz wenden Sie sich an die Fachstelle Datenschutz der BFH: datenschutz@bfh.ch
Interaktive Inhalte via Moodle
Wie kann ich interaktive und aktivierende Inhalte über Moodle-Aktivitäten erstellen?
Sie können in Moodle mithilfe des «H5P Plugins» interaktive Lehrinhalte erstellen. H5P ist ein selbsterklärendes Tool mit einem eingebauten Tutorial.
Wann Moodle, wann MS Teams?
Medien-didaktische und Medien-technische Überlegungen dazu, wann welches Tool eingesetzt werden soll, findest du in unserem Beitrag “Moodle und MS Teams – die perfekten Partner”.
Didaktische Überlegungen
Sinnhafte Aufträge sind wichtig für erfolgreiches Arbeiten im virtuellen Raum. Ein in das Lehr- und Lernsetting integrierter Auftrag soll nicht blosse Beschäftigung sein, so dass dieser lustlos abgearbeitet wird, sondern sinnvoll sein.
Der Auftrag…
- soll im Einklang mit den anzustrebenden Kompetenzen stehen
- knüpft an das Vorwissen der Studierenden an und unterstützt verschiedene Ziele
- ist innerhalb der zur Verfügung gestellten Zeit zu bewältigen
- ermöglicht unterschiedliche Freiheitsgrade bei der Bearbeitung (vom eng geführten Auftrag hin zu offen formulierten Aufträgen)
- ermöglicht auch Ausgestaltungs- und Ergebnisspielraum
- eröffnet den Studierenden eine Auswahlmöglichkeit
Wie erteile ich einen konkreten Auftrag?
Schritt 1
Suchen Sie Antworten auf folgende Fragen:
- Über welchen Zeitraum hinweg sollen die Studierenden am Auftrag arbeiten?
- Wie viele Aufträge erteile ich für die Dauer der (virtuellen) Lehrveranstaltung?
- Wie setze ich Moodle hierfür ein?
- Steht der Auftrag im Zusammenhang mit dem Kompetenznachweis?
- Wie bewerte ich den Auftrag bzw. den dazugehörigen Kompetenznachweis?
- Welche Reflexionsinstrumente setze ich ein?
Schritt 2
Wenn Sie einen konkreten Auftrag formulieren, überlegen Sie sich:
- Für welche Lernphase formuliere ich einen Auftrag (Vorbereitung auf ein Thema / Nachbereitung / Einführung / Übung und Konsolidierung / Vertiefung / (Praxis-)Transfer)?
- Welche Vorgaben liste ich auf (Ziele, Zeit, Anforderungen an das Ergebnis, Arbeitsweise, virtuelle Begleitung)?
- Welche Sozialform sehe ich vor (Einzel, Partner*innen- oder Kleingruppenarbeit)?
- Welche Bearbeitungszeit berechne ich für den Auftrag?
- Was sollen die Studierenden konkret tun?
- Finden Auftragsbesprechungen statt? Wie viele? Wann? Wie?
- Wie gebe ich den Studierenden Rückmeldung?
- Welche Tools und Aufgaben setze ich ein?
- Welche Medien (Skript, www-Verweis, Buch(-auszug), Film, Podcast, Slidecast etc.) werden im Auftrag berücksichtigt?
Welche Aufträge eignen sich?
Es stehen Ihnen viele Auftragsmöglichkeiten offen:
- Texte lesen, bearbeiten, austauschen
- Videos analysieren
- Praxisbeispiel mithilfe Theorie analysieren
- Visuelle Zusammenfassung zu einem Thema erstellen
- Recherchen durchführen
- Bericht/Text verfassen, redigieren
- (Telefon-)Interview durchführen
- Fall bearbeiten
- Präsentation erstellen
- Übung(en) realisieren
- Video/Audio erstellen (z.B. Lehrvideo für Peers)
- Selbst Spiele und interaktive Inhalte erstellen lassen (z.B. mit H5P)
- Podcast erstellen
- Serious Game spielen
Wie kann ich Videos didaktisch klug einsetzen?
- Es gibt viele geeignete Lehr- und Lernvideos im Internet zu finden. Ob ein Videoeinsatz sinnvoll ist, können Sie oft selbst einschätzen:
- Kurze Videos (bis ca. 1 Min.) eignen sich zur Aktivierung zu einer bestimmten Fragestellung.
- Für Videos ab 3 Minuten Dauer sollten Sie vorab einen oder mehrere Beobachtungsaufträge abgeben.
- Videos ab einer Dauer von 5 Minuten sollten Sie mit Fragestellungen oder Aufgaben (z.B. Zusammenfassungen) verknüpfen.
- Lernvideos lassen sich auch als Screencast oder als Edit von bestehendem Material selbst erstellen.
- Zu den Video-Tutorials von Camtasia
- Zu den Schritt-für-Schritt Anleitungen für Camtasia.
- Hier ist eine Anleitung, wie Sie ein Video in Ihren Moodle-Kursraum hochladen.
- Kennzeichnen Sie selbst erstellte Videos mit Ihrem Namen, Ihrem Studiengang/Fachbereich und ggf. der Creative Common Lizenz.
Was muss ich rechtlich bei der Verwendung von fremden Videos beachten?
Informieren Sie sich bei fremdem Videomaterial, ob es freigegeben ist. Wenn die Sachlage nicht klar ist, sollten Sie das Video nur als Link, nicht als selbst bereitgestellten Stream oder Download in die Lehre einbringen und deutlich auf die Autor*innen/Quelle und die verbundenen Rechte hinweisen.
Prüfungssituationen: Tipps für Dozierende
Test the test
Führen Sie einige Zeit vor Ihrer geplanten Prüfung einen Testlauf mit dem von Ihnen gewählten Prüfungstool durch. Wenn Sie z.B. einen Moodle-Test einsetzen, dann lassen Sie Ihre Studierenden einen kleinen Moodle-Test unter Prüfungsbedingungen machen. Oder wenn Sie die Moodle-Aufgabe nutzen, dann lassen Sie die Studierenden eine Aufgabe unter Prüfungsbedingungen abgeben. So sind die Studierenden schon vor der Prüfung vertraut mit dem Prüfungstool und dann funktioniert auch im Prüfungsstress alles. Starten Sie Ihren PC, die zugehörigen Tools und Moodle (inklusive Login) einige Zeit vor Prüfungsbeginn.
Plan B bereithalten
Halten Sie einen Plan B bereit, falls während der Prüfung etwas nicht funktioniert. Wenn Sie beispielsweise eine mündliche Prüfung über MS Teams geplant haben, so halten Sie ein Ausweichtool bereit (für den Fall, dass MS Teams überlastet sein sollte). Kommunizieren Sie auch den Plan B vorgängig Ihren Studierenden.
Anleitung erstellen
Erstellen Sie genaue Anleitungen und Anweisungen für die Studierenden. Durch die physische Distanz sind mehr und detailliertere Informationen nötig als sonst. Denken Sie z.B. an folgendes:
- detaillierte Informationen zum Prüfungsinhalt
- detaillierte Informationen zum Prüfungsablauf
- den virtuellen Prüfungsort (MS Teams, Moodle, wo finden sie was)
- die Prüfungszeit
- Anleitungen zu den verwendeten Tools und der Software/Technik.
Prüfungssituationen: Tipps für Studierende
Browserwahl für Moodle
Verwenden Sie für die Nutzung von Moodle entweder den Browser Firefox oder Chrome. Safari und Edge beherrschen bis auf ganz wenige Ausnahmen auch alles. Achten Sie darauf eine aktuelle Version Ihres Browsers zu verwenden. Dies kann auf https://www.whatismybrowser.com überprüft werden.
Abgabefrist
Wenn bei einer Aufgabe oder anderswo eine Abgabefrist bis 15:00 Uhr angegeben ist, wird damit 15:00:00 gemeint als Zeitpunkt, zu dem die Abgabe eingereicht sein muss. Drücken Sie also nicht erst 14:59:50 auf Abgabe, insbesondere wenn dabei noch eine Datei hochgeladen wird.
Einmaliges Moodle-Login
Loggen Sie sich beim Aufstarten des Computers bereits zu Tages-beginn in Moodle ein. Das Login wird nicht mehr erforderlich sein, wenn Sie den Browser nicht schliessen. So können Ausfälle des Anmeldevorgangs umgangen werden
Lizenz:
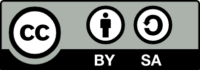
“Distance Learning umsetzen” von Virtuelle Akademie BFH, 22. Dezember 2022, lizenziert unter CC BY-SA 4.0 International